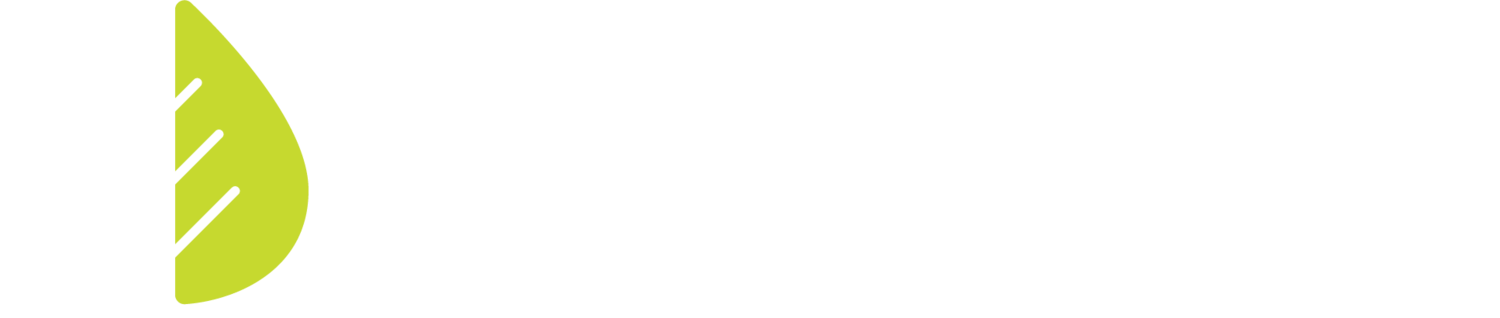Data Dashboard Tips and Tricks
-
To download data, click the download button in the toolbar at the top of your dashboard and select the “Crosstab” option. You select all widgets from a single page, or individual widgets.
To download widget visualizations with the highest quality and best scaling, we encourage you to download pdfs and create images from the pdfs as needed
-
For filterable bar charts, click on a single bar to fitler to that value. Click on multiple bar values by clicking and dragging across multiple values. To filter on multiple, non-adjacent values, click and hold control. Click in the white space of the bar chart to remove those filters.
-
Click, hold, and drag to move the map. Hover over the “play button” to filter on specific locations. To identify locations, use the “rectangle”, “radial”, or “lasso” buttons to select home locations as a map filter
-
Filters work across all dashboard tabs, unless labeled otherwise.
To clear all filters at the same time, simply refresh the page (F5).
-
After selecting desired filters, click on the “View” button and you will have a menu open that allows you to save your current filters as a “View.” After you save this view, you will see it listed under “My Views” in the View menu. For filters you would like applied during each dashboard visit, be sure to make this your “default” view.
-
Do you need to apply many filters without waiting for the data to update in between each step? Simply click on the pause query button on the toolbar at the top of the dashboard, shaped like a cylinder with a pause button. Once you’ve applied all the filters you want, click the button again to have it update the dashboard with all your filters at the same time.